INSTALLASI WINDOWS 10
CARA INSTALASI WINDOWS 10
Pertama – tama pelajari dulu sistem
partisi windows anda sebelumnya, secara umum Personal Computer (Laptop)
memiliki 2 partisi hardisk yaitu C dan D, yang membedakan dari kedua jenis
hardisk ini adalah drive C biasanya merupakan partisi system sedangkan drive D
marupakan drive data. Namun banyak orang yang belum mengetahui hal ini sehingga
sering kali meletakan data di drive C, maka yang harus dilakukan sebelum
memulai Instalisasi Windows 10 adalah memastikan bahwa data anda aman dengan
cara backup seluruh data anda dimulai dari Dekstop, my Document dll. Dan
pindahkan ke drive D. sedangkan untuk program files disarankan tidak perlu di
backup, karena nanti bisa diinstal ulang dengan menggunakan master installer
setelah windows 10 selesai diinstal. Jika semua telah dipastikan aman maka
silahkan install windows 10 dengan mengunakan media misal flasdish atau DVD.
Usahakan jika menggunakan flasdish maka ukuran flasdish 4 GB keatas.
Maka
langkah – langkah instalisasi windowsnya yaitu
1.
Download Software Rufus
2.
Pilih Draft flasdish kamu lalu select juga
file ISO Windows 10 .
3. Pilih
menu start dan tunggu hingga selesai, jika selesai cabut Rufusnya dan jangan
cabut flasdishnya.
4. Silahkan
Restart PC kamu, lalu jika sudah memulai start, tekan tombol hotkey untuk bisa
masuk pada sistem BIOS, Hotkey bisa kamu perhatikan di bagian pojok kanan bawah
PC kamu. Secara default untuk masuk BIOS ada banyak cara bisa menggunakan
tombol F2, F4, F10, F8,F12 dan Del tergantung merk PC anda. Jika terlewatkan
silahkan restart kembali dan lakukan proses yang sama serta pastikan bahwa
flasdishk anda sudah tertancap.
5. Jika
sudah berhasil masuk BIOS, maka anda akan menjumpai tampilan yang berwarna
biru-biru,
6. Masuk
ke Tab Boot dan cari boot options atau boot order, setting boot order kamu agar
pilihan Removable Disk jika tidak ada langsung saja cari nama flasdishk anda. Yang
letaknya bisa di paling atas disusul dengan Hardisk/Harddrive (jika tidak ada
cari yang ada embel-embel HDD atau merek hardisk) di pilihan kedua.
7. Jika
sudah, lakukan save dan exit dengan tombol F4 atau F10 keynya tergantung dari
merek BIOS.
8. Setelah
proses Save selesai, maka restart Personal Komputer anda, maka setelah ini akan muncul logo installer windows 10.
9. Pilih
bahasa yang akan digunakan selebihnya biarkan saja dan klik install now.
10. Selanjutnya
ada 2 pilihan, pilih yang custom maka selanjutnya akan menuju pada pengaturan
partisi, untuk ini maka perhatikan pasrtisi partisi apa saja yang ada di PC anda,
dan select drive C anda.
11. Pilih
menu format dan pastikan lagi bahwa benar drive C, setelah itu silahkan klik
next.
12. Proses
ini akan memakan waktu 20-30 menit.
13. Jika
sudah maka PC akan secara otomatis melakukan restart dan sudah muncul logo merk
PC/laptop kamu maka langsung saja cabut
Flasdishk anda.
14. Jika
tidak maka konsekuensinya akan mengulang proses instalisasi.
15. Jika
sudah maka akan kembali otomatis restart lagi,
16. Selajutnya
muncul pilihan serial, pilih do this leter, pada menu setting pilih tombol use
express settings, tunggu hingga proses automatic setting selesai.
17. Selanjutnya
jika muncul pertanyaan who own this PC maka pilih saja own it klik next.
18. Selajutnya
login dengan Microsoft account, skip saja lakukan login jika semuanya selesai
19. Pada
bagian create user account, isikan nama anda dan password , jika tidak ingin
berpasword kosongi saja, klik next.
20. Tunggu
proses loading, lalu anda akan diarahkan pada halaman windows dan proses
instalisasi selesai.
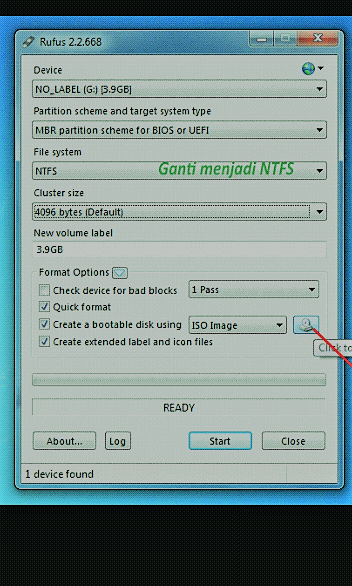
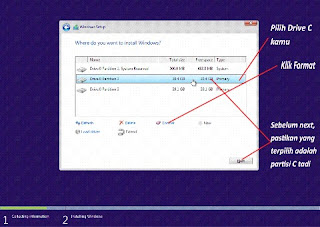
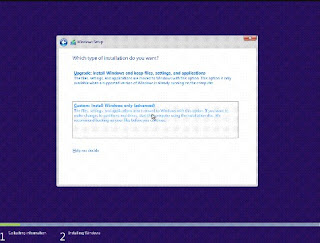

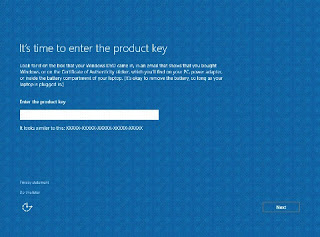

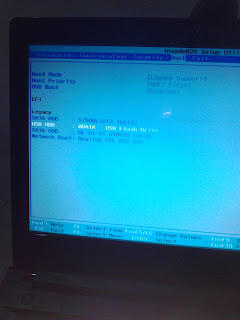
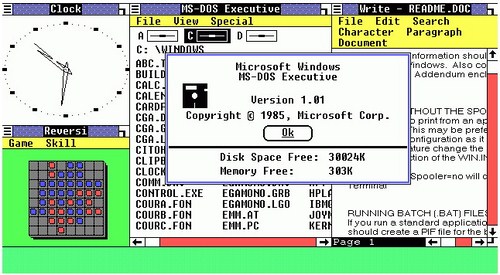
Komentar
Posting Komentar